概要
Windows 7 64bitのラップトップPC上にVirtualBoxをインストールし,Windows XP 32bitのVMを作ってみた。
用意するもの
- Windows XP Professionalのインストールディスク
- このWindowsのプロダクトコード
なお,インストールにあたっては,インストールディスクをあらかじめISOイメージにしておくことをお勧めする。この私のラップトップの場合,VirtualBoxとDVD/CDドライブの相性が悪かったのか?DVD/CDドライブから直接インストールをしようとしたら,いつまでたってもファイルの読込みが終わらなくなってしまった。この問題は,ISOイメージからのインストールなら起こらない。
ISOイメージは作るときに10数分かかるが,作ってしまうと読込みが格段に早いので,後の作業が楽になる。
手順
- VirtualBoxを起動し,新規のボタンをクリックする
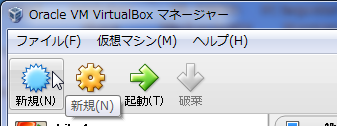
-
仮想マシンに,好きな名前をつける。
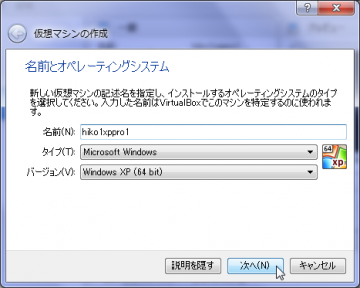
この名前は,VirtualBoxのコンソールに表示されるものであり,どんなものでもいい。たとえば,括弧をつけたり,コメントを含んでも構わないはずだ。ここでは素直にマシン名そのものを入れている。タイプはMicrosoft Windows,実は,この画像,ひとつ誤りがあって,バージョンはXPの32ビット版なので,(64bit)と書いてない方を選択すべきである。ちなみに,このバージョンの選択で決まるのは,VirtualBoxコンソールに表示されるVM一覧に付くアイコンをどれにするかということである。図のように64bitとすると,アイコンの左上に64がついたものが選ばれる。間違ったものを選んでも,これぐらいしか不都合はないと思われる。 -
この仮想マシンに割り当てるメモリのサイズを指定する。

XPは当時どのぐらいのメモリー量で動いていたんだったか?確か,当時は256MBぐらいが最低ライン,実際にはまともに動かすには最低でも512MB,できれば1GBあった方がいいというような感じだったと記憶している。今回は,最低限でいいので512MBにしておく。 -
次のこの画面は,ハードドライブをどうやって追加するかという指定。デフォルトは図のとおり,2番目にある「仮想ハードドライブを作成する」だ。

一番目の「仮想ハードドライブを追加しない」は,とりあえず仮想マシンを作って,あとで変更,追加しようというような場合。3番目の「すでにある仮想ハードドライブファイルを使用する」は,すでに作成済みの仮想ハードディスクを流用する場合に指定する。ここでは,ハードディスクは新規であり,ここにこれからWindows XPを入れていくわけであるから,デフォルトの2番目を使う。 -
仮想ハードディスクというのは,ホストシステム内ではファイルとして存在する。で,このファイルの形式としていろいろなタイプを選択できる。デフォルトはVirtualBox独自のVDIで,おそらくこれがお勧めなのだが,今回は,Virtual PCやHyper-Vとの互換を意識してVHDを選択した。もっともこの互換がどこまで保証されてるかは,やってみないとわからない。
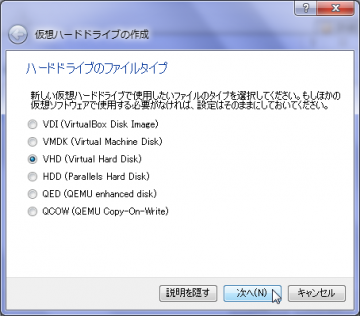
-
次に,この仮想ハードドライブのファイルを最初から指定サイズで確保しておく(固定サイズ)か,とりあえず必要最低限のスペースだけを確保して,中身に合わせて増やしていく(可変サイズ)かを選択する。今回は可変とした。

実際には,固定サイズにしておけば,スペース管理が楽になり,これによってシステムの効率がアップする。具体的にはシステムの体感速度が上がるはずだ。可変サイズにした場合,VirtualBoxは,VM内で実際に使用されているスペースと,本当に確保されているスペースとを比較し,足りなくなったら動的にファイルを拡張するという作業とI/Oが発生するわけで,これは動的効率としては好ましくないことは,容易に想像できる。その代り,固定サイズにした場合,本当に必要かどうか現時点ではわからない分のスペースまで確保してしまうので,今後使用するかどうか分からない部分まで確保する必要がある。このスペースは,今後一切使わない部分が0にはなり得ないから,絶対にある程度の無駄なスペースを含んでいると言える。要は性能と,ディスクスペース節約のトレードオフである。今回は性能を追及するつもりはないので,可変を選択した。 -
仮想ハードドライブのファイルをどういう名前でどれだけ確保するかをここで指定する。なお可変の場合はこの例のように2GB確保するといっても,確保するスペースは現時点の必要最小限に抑えられる。固定を指定すると,ここで本当に2GBを確保する処理が発生し,数十秒待たされることになる。いずれにせよ,ここで指定した数字が,VMの中ではハードディスクサイズとして認識される。

以上で作成に必要なパラメータの設定が完了する。作成ボタンをクリックすると,仮想マシンが作成される。VirtualBoxのコンソールに仮想マシンのエントリが追加される。 -
下図の3番目,ハイライトされているのが今回作った仮想マシンのエントリである。ちなみにアイコンはタイプを選択し間違えたため,64という印がついているが,実際インストールするのはWindows XP 32bit版である。

さて,ここで,インストールを始める前に,いくつか設定を変更しておく必要がある。そこで,仮想マシンをハイライトして,設定ボタンをクリックする。 -
最初は「システム」の「マザーボード」ページ。

ここでは,起動順序を調整する。フロッピーはないので,フロッピーのチェックをはずす。WindowsのインストールはISOファイルからではあるが,これをCD/DVDドライブとしてマウントして使うので,VMからはあくまでCD/DVDとして認識される。したがって,起動順一番目としてCD/DVDを選択。そして重要なのはこのCD/DVDがハードディスクより上に位置していることが必要だ。またWindowsインストールの最初はCD/DVDを使うが,ファイルをここからコピーして,再起動をかけると,その後はハードディスクからの起動が必要なので,ハードディスクのチェックを外してはならない。 -
ディスプレイ > ビデオ。ここではビデオアダプタのために確保するメモリ量を指定する。32MBもあればいいだろう。アクセラレーションはXPならチェックを入れておいた方がいいだろう。ダメ元であるから,二つともチェックを入れて損はないはずだ。

-
ストレージ。ここが重要。現在CD/DVDには何も割り当てられておらず,「空」となっている。ここにISOイメージを割り当てなければならない。まず,右のドライブセレクターのアイコンをクリックする。

-
そして「仮想CD/DVDディスクファイルの選択」を選択する。もし以前すでに選択したことがあるなら,「ホストドライブ ‘E:’」の下に過去に選択したことがあるファイルが一覧として出てくるのでこれを選択してもいい。

-
あらかじめ作成しておいたインストールディスクのISOイメージファイルをここで指定する。

-
最後に,ネットワーク。デフォルトはNAT。これを指定すると,仮想マシンはホストシステム内に閉じたネットワークに接続される。もし,ホストマシンと同じLANにつなげたいのであれば「ブリッジアダプター」を選択する。

今回は外部ネットワークにつなぐ必要はないのだが,このあと,各種ファイルをホストシステムからコピーしたいので,とりあえずブリッジアダプターを使う。あとでNATに戻すことも可能だ。 - 以上で設定変更が終わったので,ここで「起動」ボタンをクリックする。これが実マシンでいう電源ボタン押下に相当する。

-
仮想マシンの画面が開き,Oracle VM VirtualBoxが起動する。

- 起動ディスクの一番目,CD/DVDとして割り当てられているインストールディスクのISOイメージが起動する。これで,なつかしいXPのセットアップ画面が始まる。

この先はXPの通常のセットアップ操作で,VirtualBox独自のものは何もないので,割愛する。
